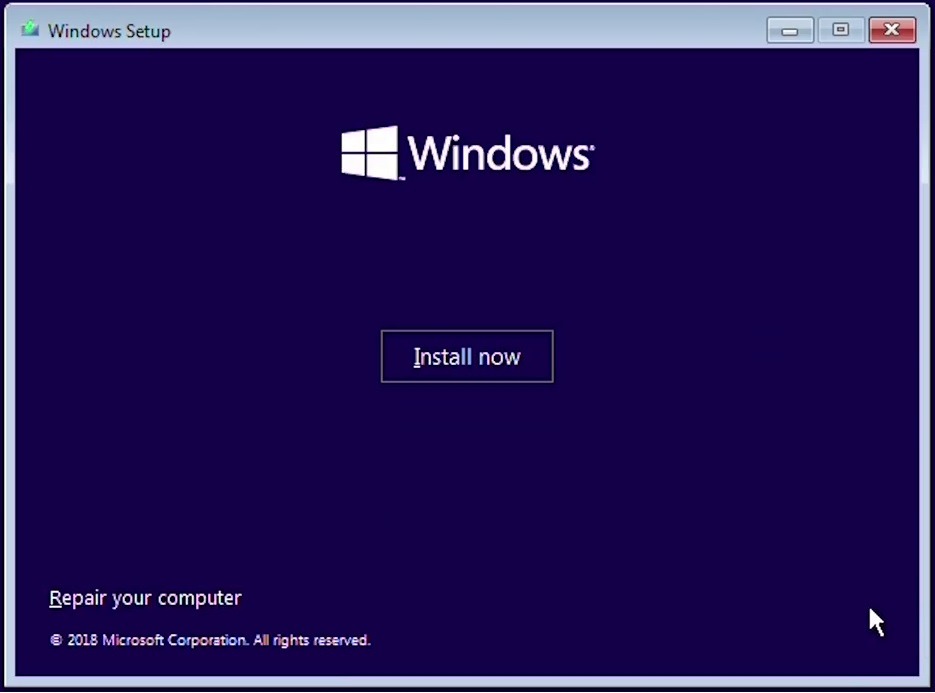how to install windows 10 operating system
how to install windows 10 operating system step by step with pictures
In this article, I will tell you how to install windows 10 on your desktop or laptop. Microsoft careated the first windows operating system in the 1980s. Windows XP, Windows 7 and Windows 10 this are the most three popular Windows operating system. Windows 10 is a Microsoft latest operating system. before following this process make sure download windows 10 iso file and then create bootable pen drive then follow our process. if you don’t know how to install windows 10 from usb on your computer don’t worry I will tell you to step by step then you can easily understand.
system requirement for Windows 10
I am sure in 2019 almost any system support windows 10
- Processor: 1 gigahertz (GHz) single core processor.
- RAM: minimum 1 GB for the 32-bit version or minimum 2 GB for the 64-bit version.
- Hard disk space: 16 GB for 32-bit Operating system 20 GB for 64-bit operating sysytem.
- Graphics card: DirectX 9 compatible graphics card
- Display: 800×600
But I recommend
- processor: 2.5 GHz Dual-Core
- RAM:- 4 GB minimum
- HDD: 120 GB
- GPU: DirectX 10 compatible graphics card
- Display:- 1280 x 720 (HD) pixels
You may also like : Download windows 10 ISO latest version
Windows 10 installation steps
- first of all, insert your bootable Pendrive or bootable DVD into your desktop/laptop.
- now restart your system. select boot device in Boot Menu So as soon as it powered on again or restarted.
- when you see your motherboard logo or brand logo, then Hit the Boot Menu key on your keyboard. depending on motherboard key.
- now select the boot device using up and down arrow and then hit enter.
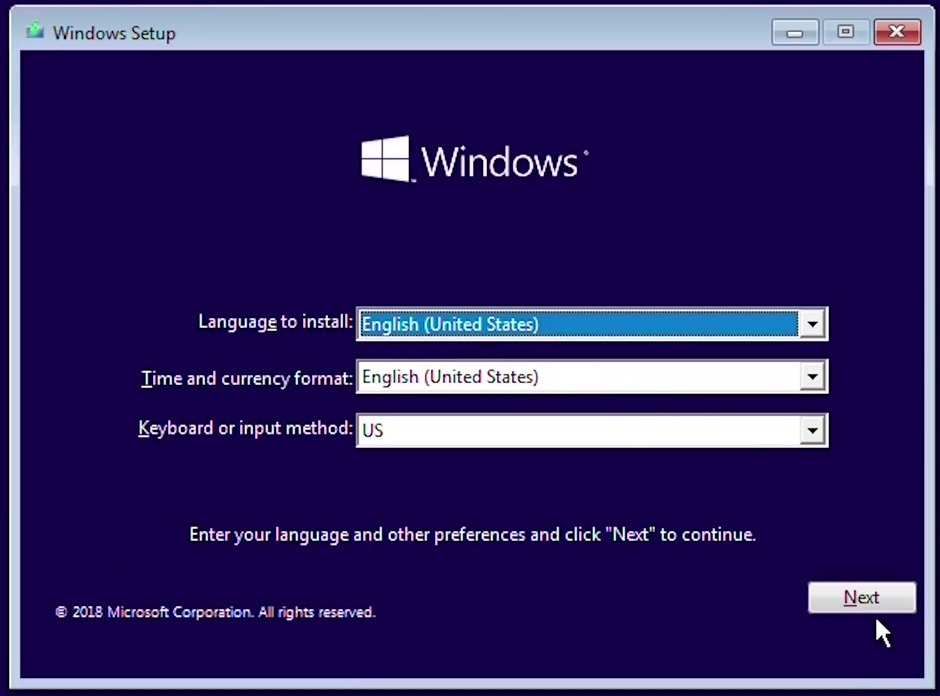
- On the “Windows Setup” screen, now select your language, time and currency format, and keyboard layout. Click “Next” to continue.
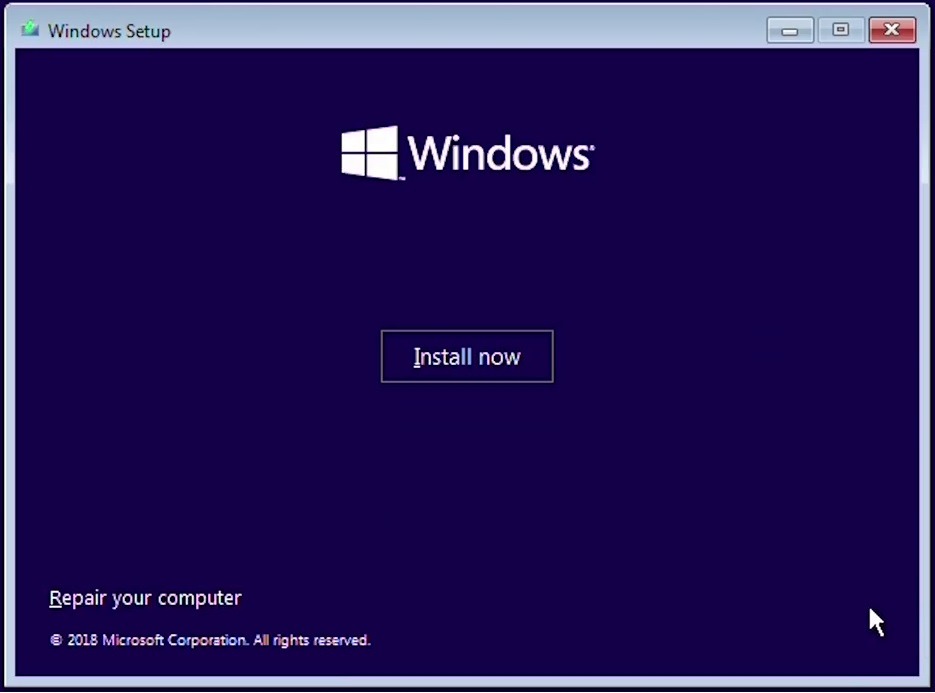
- Now click the “Install now” button and it will start the installation setup.

- Then it is asking you to enter the product key to activate windows, If you have one, use it here, or you can do it later, in case if you don’t have.

- Select the edition of Windows 10 and Click the Next button.
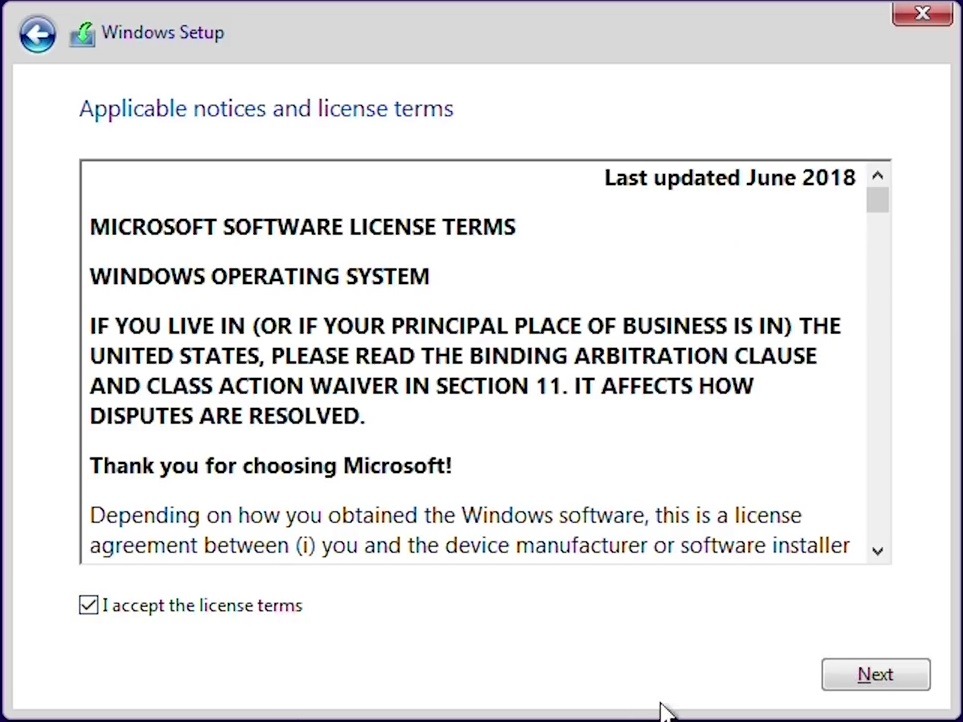
- Now it will show you the terms and condition to use their software check the “I accept the license terms” box. Now click next button.
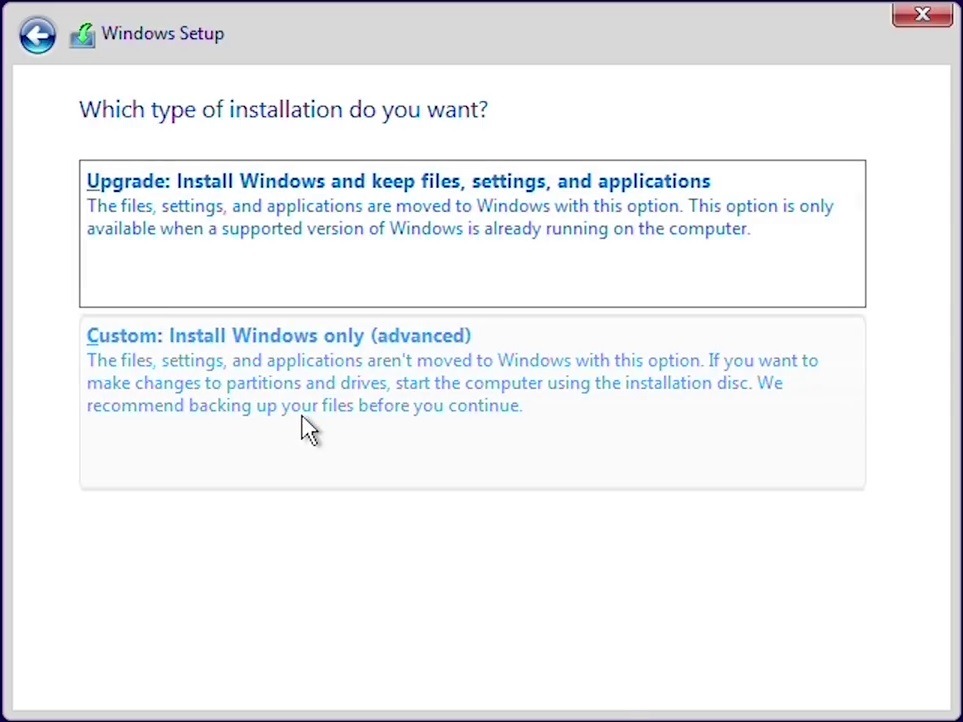
- Then here choose “Custom: Install Windows only” Option.

- be sure you’ve backed up data from c drive, this process will erase everything.
- Now select the hard drive partition where you want to install windows 10.then click on “Format” Button now hit next and it will install the windows 10 on it.
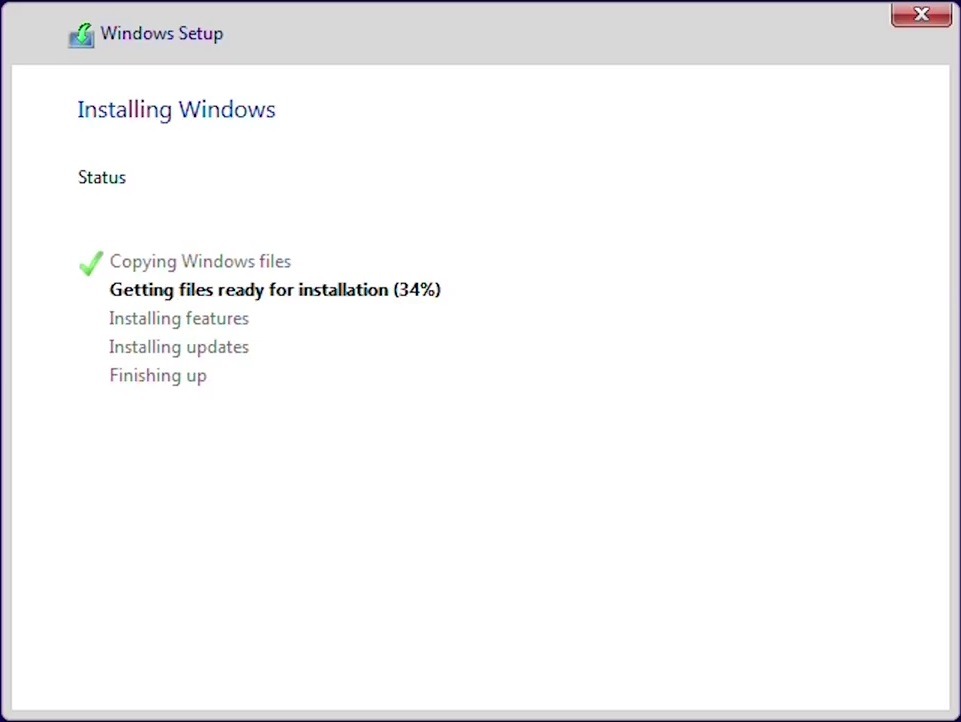
- As you can see it’s installing the windows. It will go through several different steps before it gets installed, and your system will get restarted automatically several times, while this process happening, so I want you to do nothing at this point, it may take a while, so sit back and relax until it does.
The setup will proceed with the fresh installation of Windows 10 on your desktop/laptop.